Create a custom map in Allinmap
Allinmap allows you to create custom maps and have them tailored exactly to your needs. Whether you’re planning a trip, marking your favorite local spots, or collaborating with friends on a project, custom maps make it easy to organize and share your geographical data. Here’s how to create and customize your own map.
Getting Started with Custom Maps
-
Sign in to your Allinmap account. If you don’t have one yet, you’ll need to create an account first.
-
“Create New Map” button located on top of the “Public Maps” section.
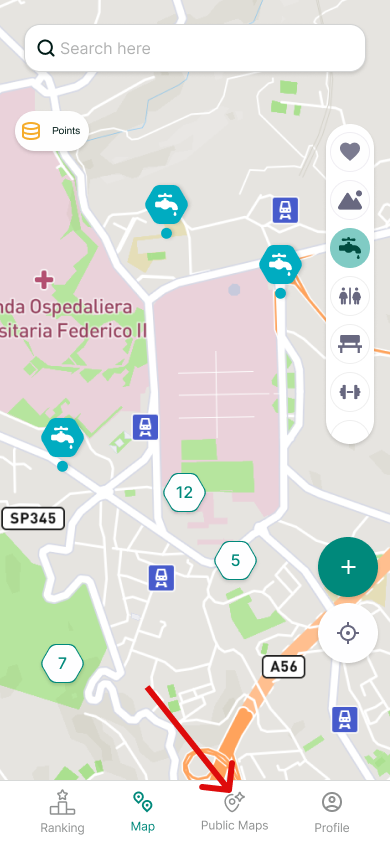
Setting Up Your Custom Map
When creating a new map, you’ll be asked to provide some basic information:
- Map Name: Choose a descriptive name for your map (e.g., “Tokyo Trip 2025” or “Best Hiking Trails in Colorado”).
- Privacy Settings: Decide whether your map will be:
- Public: Anyone can view your map
- Private: Only you and people you invite can see the map
- Editing Permissions: Choose if others can add markers to your map by selecting:
- Editable by others: Collaborators can add and edit markers
- View only: Only you can make changes
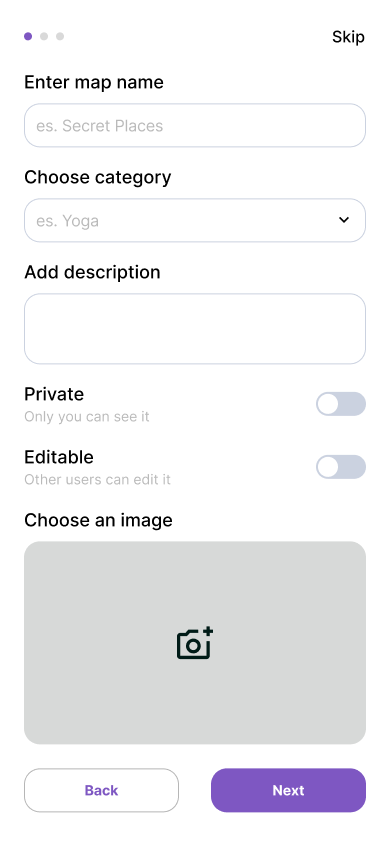
Customizing Marker Types
One of the most powerful features of Allinmap is the ability to create custom marker types for your maps. This allows you to categorize places in ways that make sense for your specific needs.
To set up marker types:
- In the map creation form, press the “Next” button.
- Click ”+ Add marker”.
- For each marker type, you can specify:
- Name: What this category of places represents (e.g., “Restaurants”, “Photo Spots”, “Yoga Studios”)
- Icon: Choose from our library of icons or emoji to represent this marker type
- Color: The color of the pin in the map
- Custom Properties: Optionally, you can add specific fields that you want to track for this type of location by pressing on “Add Custom Property”
Example of Custom Properties
For a “Restaurant” marker type, you might want to add properties like:
- Description: Text, since it will contain the description of a specific restaurant
- Price Range: you might want this to be a dropdown menu with a ”$”, ”$$”, ”$$$” options
- Opening Hours: Date
- Visited: True/False
- Rating: Number from 1 to 5
For a “Hiking Trail” marker type, you might want:
- Difficulty: Text (For example “normal” or “difficult”)
- Length: Number, since it’s a number, expressed in kilometers
- Elevation Gain: Number, since it could mean the meters of elevation
- Water Available: True/False
Adding Markers to Your Custom Map
Once your map is set up, you can start adding markers:
- Navigate to your newly created map
- To create a new pin, long press on a point on the map or click the “Add Marker” button on the bottom right
- Select the marker type you want to add
- Fill in the image and the custom properties you defined for that marker type
- Save your marker
Sharing Your Custom Map
After populating your map with markers, you can share it with others:
- Click on the “Share” button in the map view
- Keep in mind that if your map is private, other will not be able to see your map, the feature for sharing a map with specific users is work in progress so far, but it will be soon available!
- If you want others to collaborate, ensure the “Editable” option is enabled, in the settings of the map
Managing Your Custom Maps
You can always modify your map settings later:
- Go to your Dashboard
- Find your map in the list and click “Edit”
- From here you can:
- Change the map name
- Update privacy settings
- Modify editing permissions
- Add, edit, or remove marker types
Start Mapping Today!
Custom maps in Allinmap give you the flexibility to create exactly the mapping experience you need. Whether you’re a travel enthusiast, outdoor adventurer, or business owner, our custom mapping tools help you visualize and share your geographic data more effectively.
Ready to get started? Create your first custom map on iOS Android today!